Mobile app 
General information
FoodExperts has developed a tool that helps both small growers and big cooperatives to achieve a high-quality platform with an amazing efficiency.
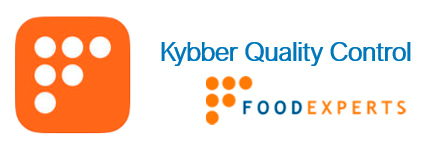
With FoodExperts Quality Control you can check the quality of your production, inspect your suppliers or carry out inspections for your customers. Harmonize teams and work flows.
- Use your mobile or tablet to perform and record sampling, quality controls and organize visits to suppliers.
- Manage and share information captured online within the company, customers, suppliers or partners.
- Create statistic graphs and reports automatically.
Fresh produce professionals, undertake product quality and shelf life checks with this app and forget paper based systems. Turn your data into knowledge in the most efficient way. Register here quickly!
How can we help you?
To know more about this app and how we can help your business get in contact with us.
- Phone: +34 915 773 728
- Email: customer.support@food-experts.com
Application Features
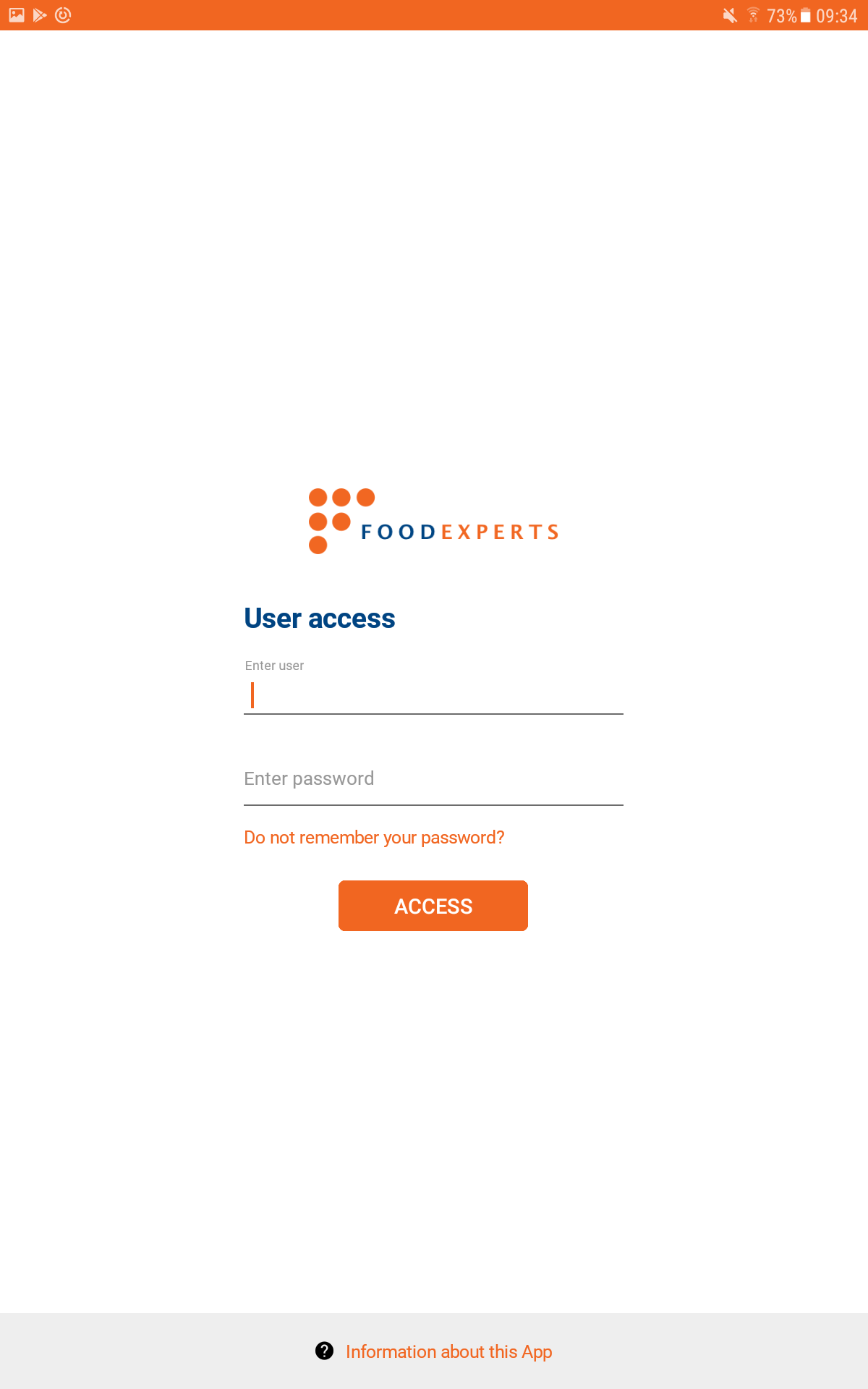
Lateral menu
- Login. The app remembers the password and keeps the session open so it does not ask for a username and password again when entering. In case of session closure, you will be asked for the password again
- Synchronize data. If you have some issue while loading the forms, use this action to update the data.
- Report incidences. Opens a menu to send an email explaining the problem to app.support@food-experts.com
- Log out. To re-enter, you need internet connection and validate a new username and password.
Main screen
Shows the main menu and gives access to the different kind of formularies and reports.
- Sampling. To create a new sample.
- Quality Control. You can use two forms: Packed Product Inspection and Quantitative Control (CPCC) and Shelf Life Test (TVC).
- Finished reports. Shows lists of reports and samples done or in process and allows to modify them.
It is possible to access to all of them from the lateral menu.
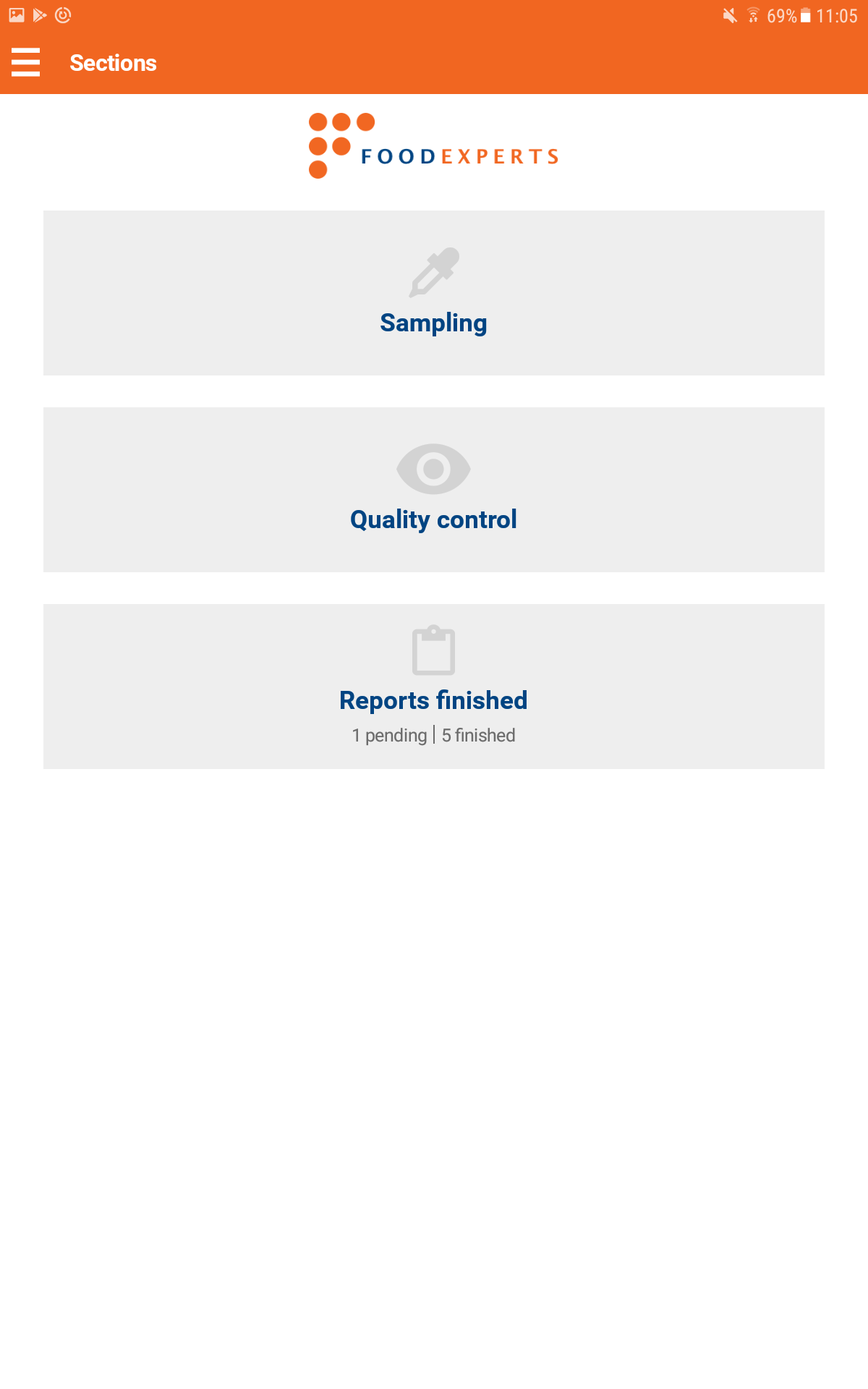
Foot menu
Each icon offers different options.
Each of the symbols gives different options explained above.
- Save. Even though every time the page is changed the data is saved to minimize losses, you can save the changes whenever you want with this option.
- Camera. To take or add pictures from the gallery.
- Block. To take notes. What is written here appears in the field “Conclusions” of the screen 4/5.
- Signatures. Signature of the controller and the controlled one.
- Help. Opens help content of the app.
Sampling
The sampling section can be accessed both clicking in the main screen and the lateral menu. The symbol “+” opens a new report. Using the main screen is also possible to open and edit samples that are not finished or sent.
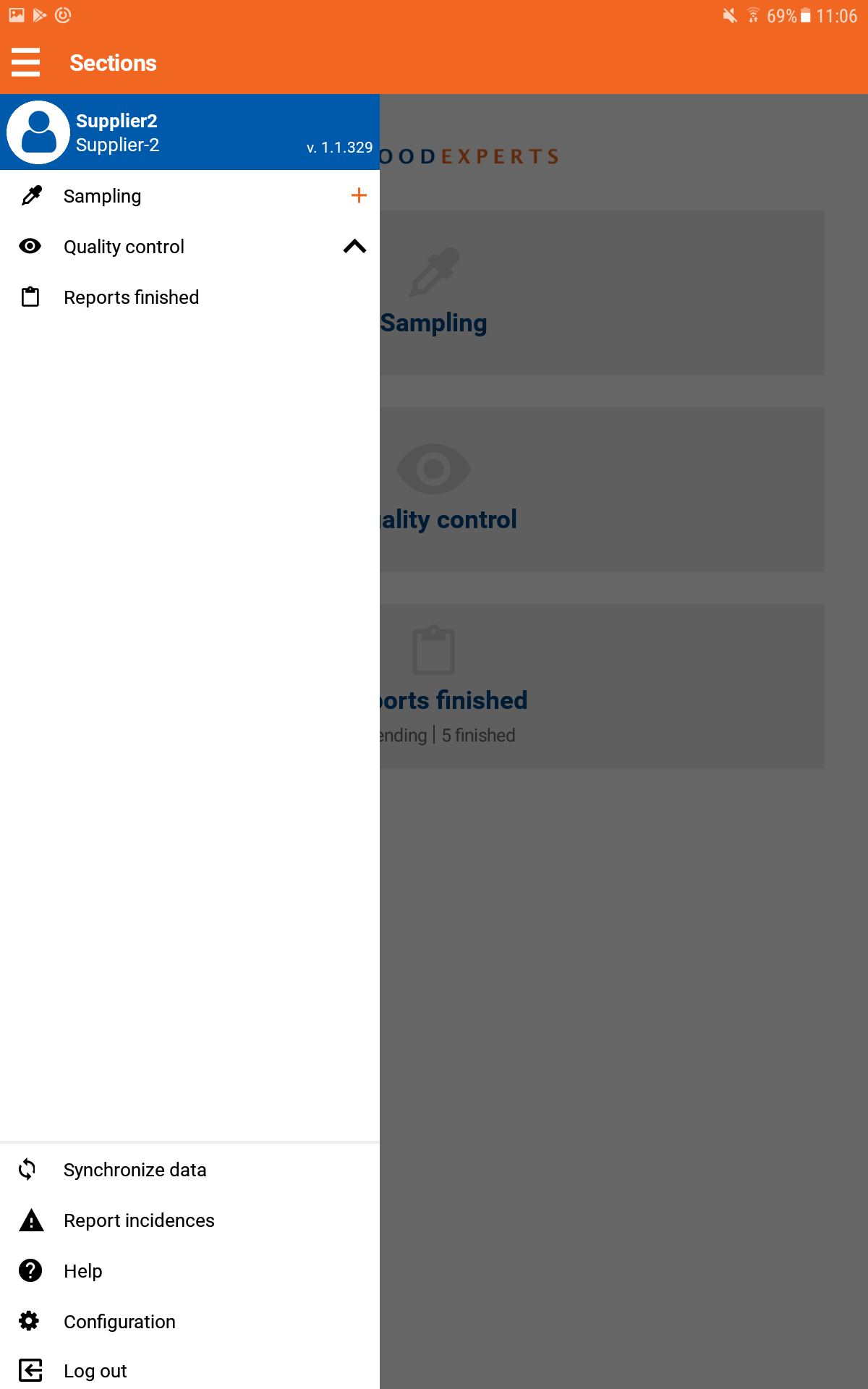
The sample collection form is dynamic and each user can configure which fields wants to appear and which ones not by clicking the white wheel up to the right.
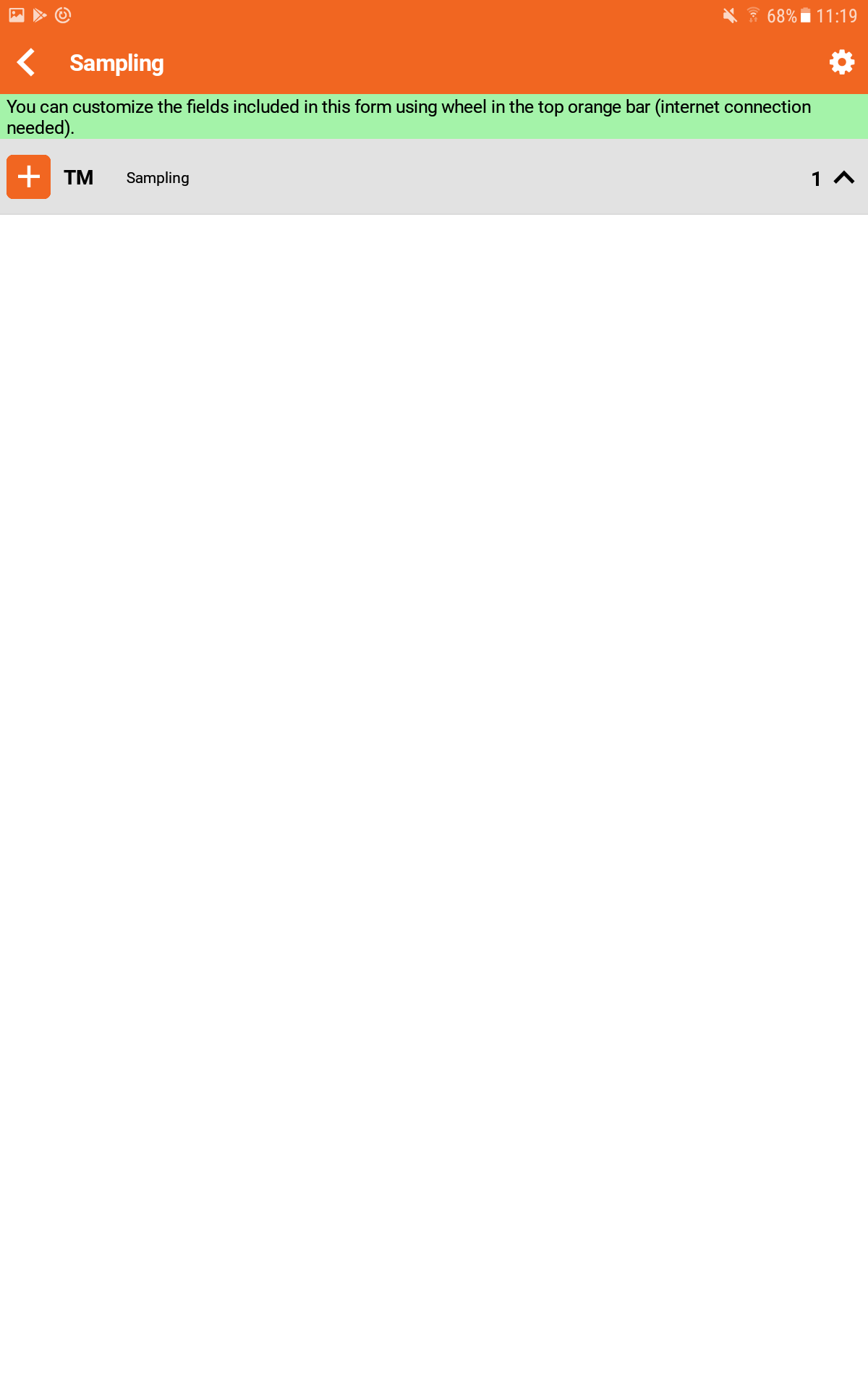
Then, a new modal opens and allows to select the fields that will be visible in the form. When the selection is done, click the button “Save”.
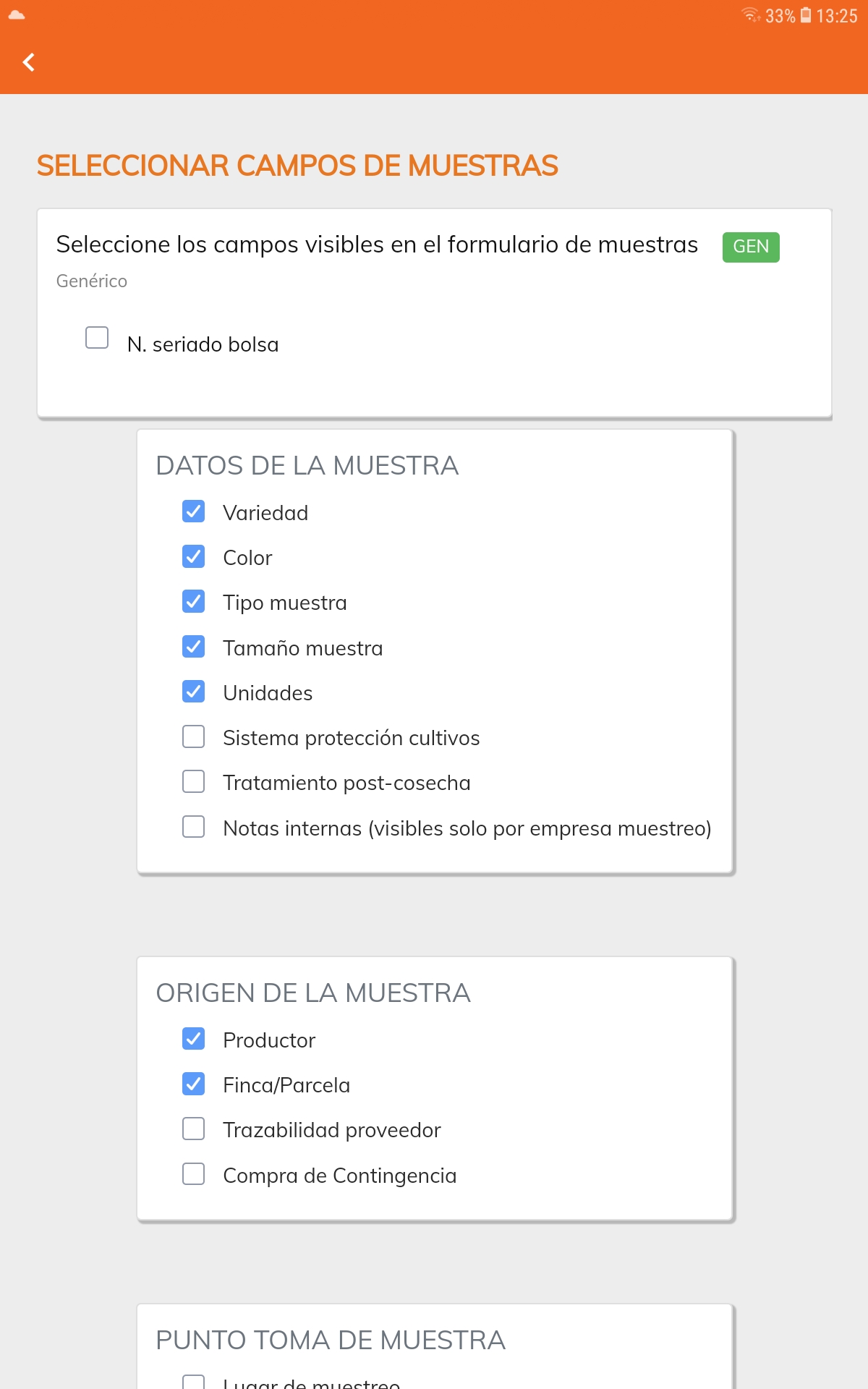
Sampling Form
This configuration is per protocol. Each protocol has specific rules and fields. If the user only has permissions to use a protocol, the first field does not appear and shows the protocol that is being used; if the user has some permissions, he will be able to select one of them. Internet connection is required to make this configuration.
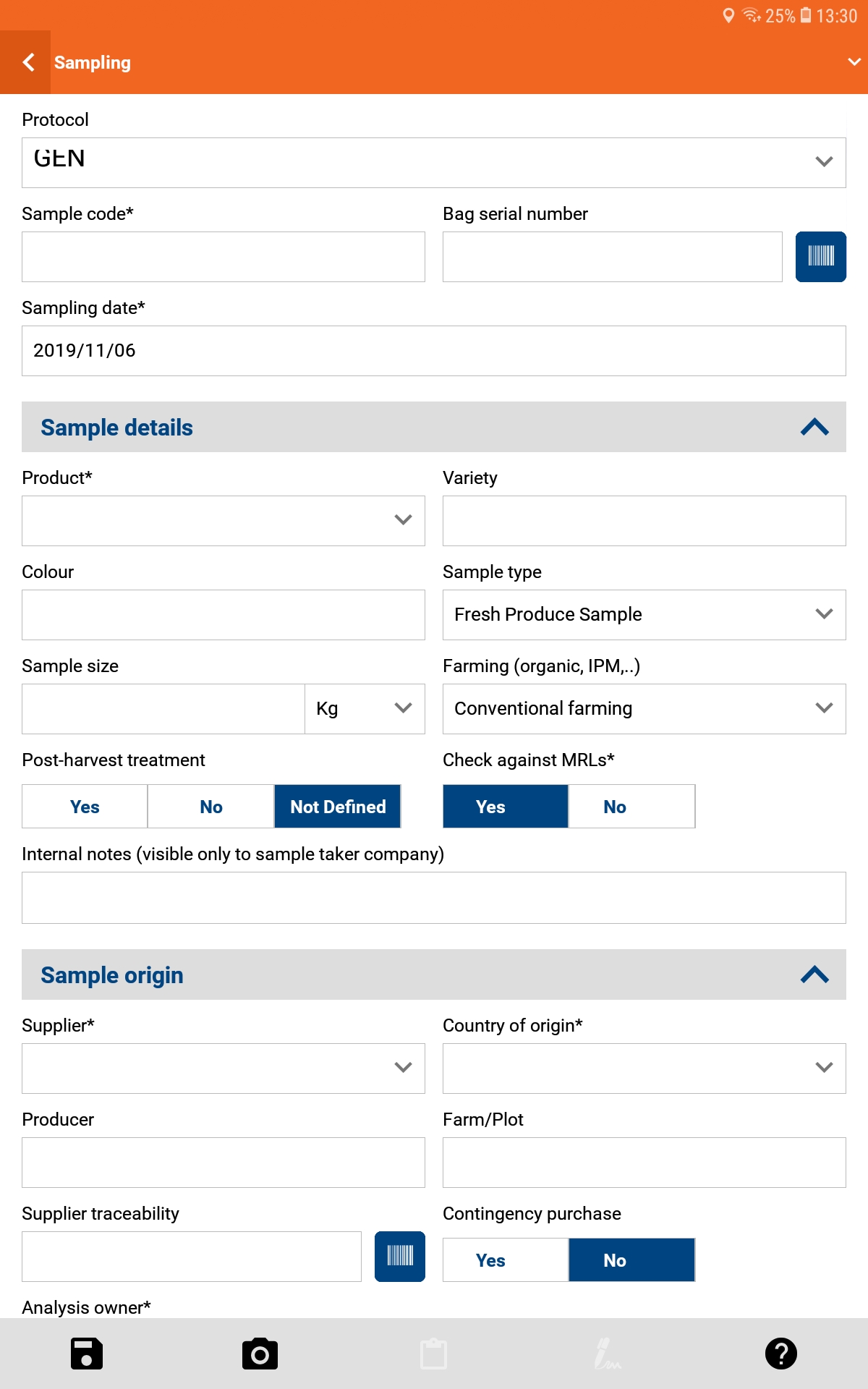
All required fields must be completed (marked with *). The rest are volunteers. If there are many fields, these will appear grouped in sections. If there are a few fields they will not be grouped. Among other things it is possible to:
- GPS. Capture the GPS coordinates where the sample is taken.
-
Phytosanitary applications records. Associate the phytosanitary applications made to the sample.
- Send e-mail to the provider. The provider indicated in the sample will receive an e-mail requesting that the phytosanitary applications be loaded.
- Upload phitosanitary applications. Needs internet connection. A screen opens to enter the applications.
- Request laboratory to collect sample. The chosen laboratory will receive an e-mail requesting to collect the sample, indicating the date and the collection point.
- Sign several reports with a single signature. To be able to sign some reports by this option all the mandatory fields must be complete on those reports. Then you just have to click on the signature icon on the top of the list of reports, and you will be able to select several reports to sign at the same time.
-
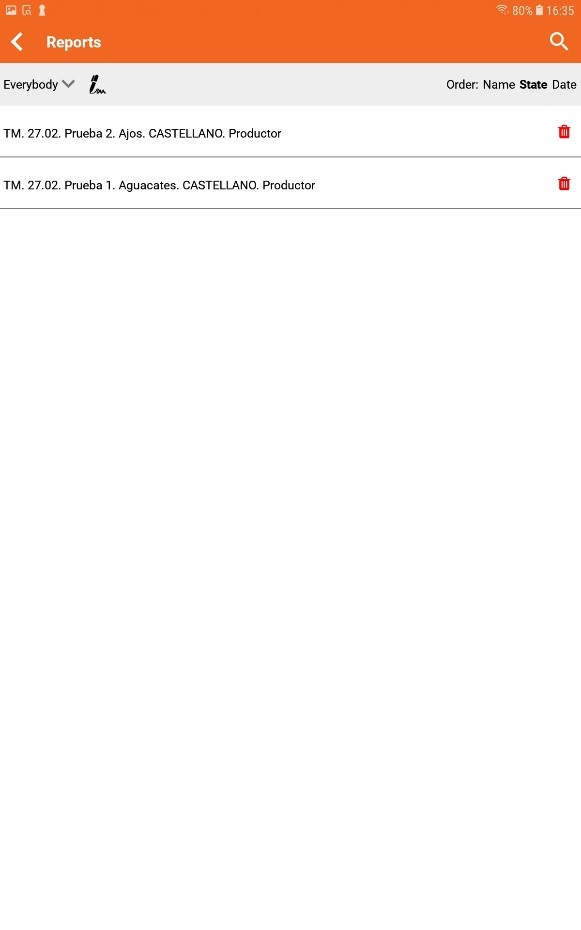
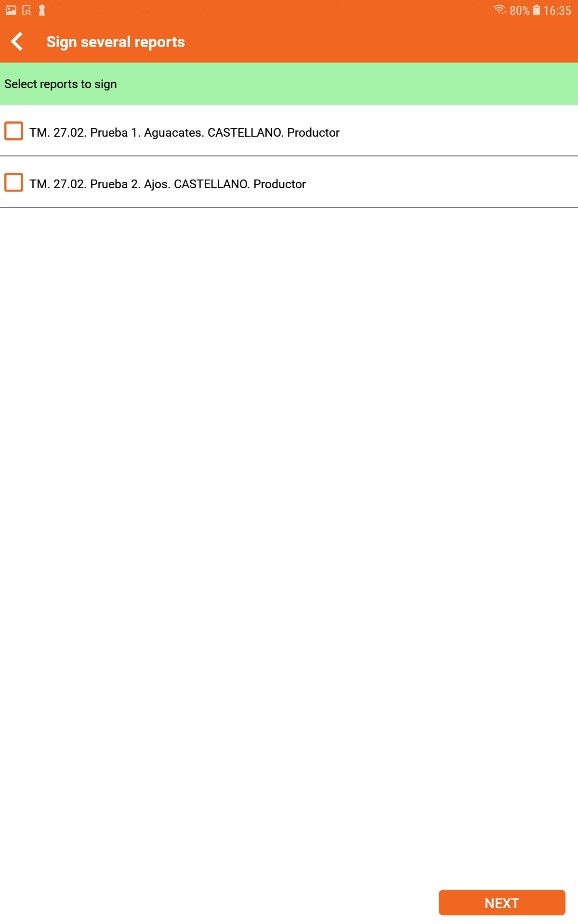
- Change to another sample. Anytime you can save the current sample and open a new one. To do this press the upper orange bar and you will see the option to exit and start a new sample. The current sample is saved and the selected sample is loaded.
- To clone samples. If you wish to clone a sample you can do it pushing the saving button for a few seconds. Then you will see a warning that comes up to save the current sample and clone it into a new form.
Send sample
By pressing the button “Send sample” the sample is sent to the server and the report can be accessed from the “Finished Reports” section.
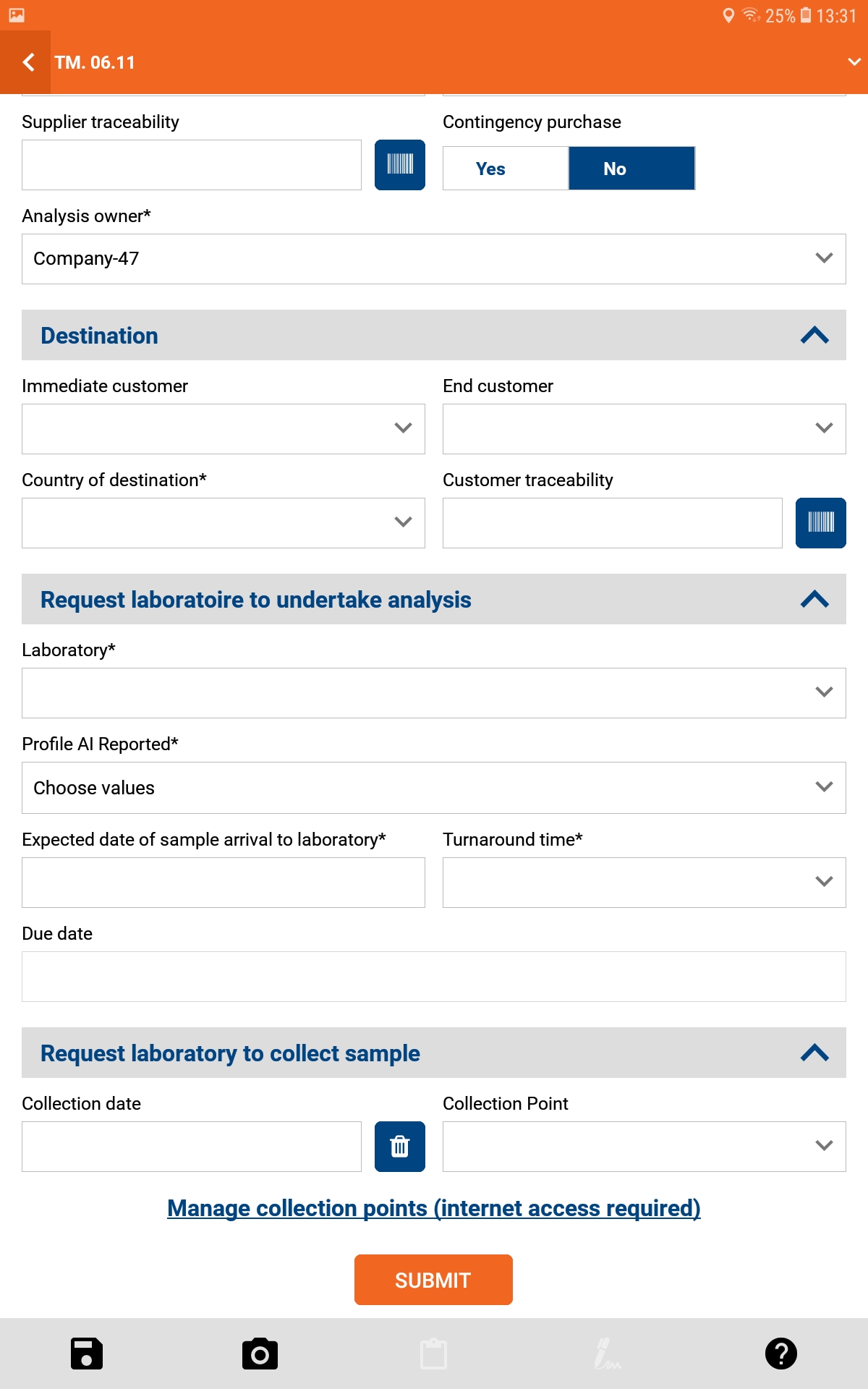
Quality Control
Packed Product Inspection and Quantitative Control (CPCC)
The sampling section can be accessed both clicking in from the main screen and the lateral menu (+).
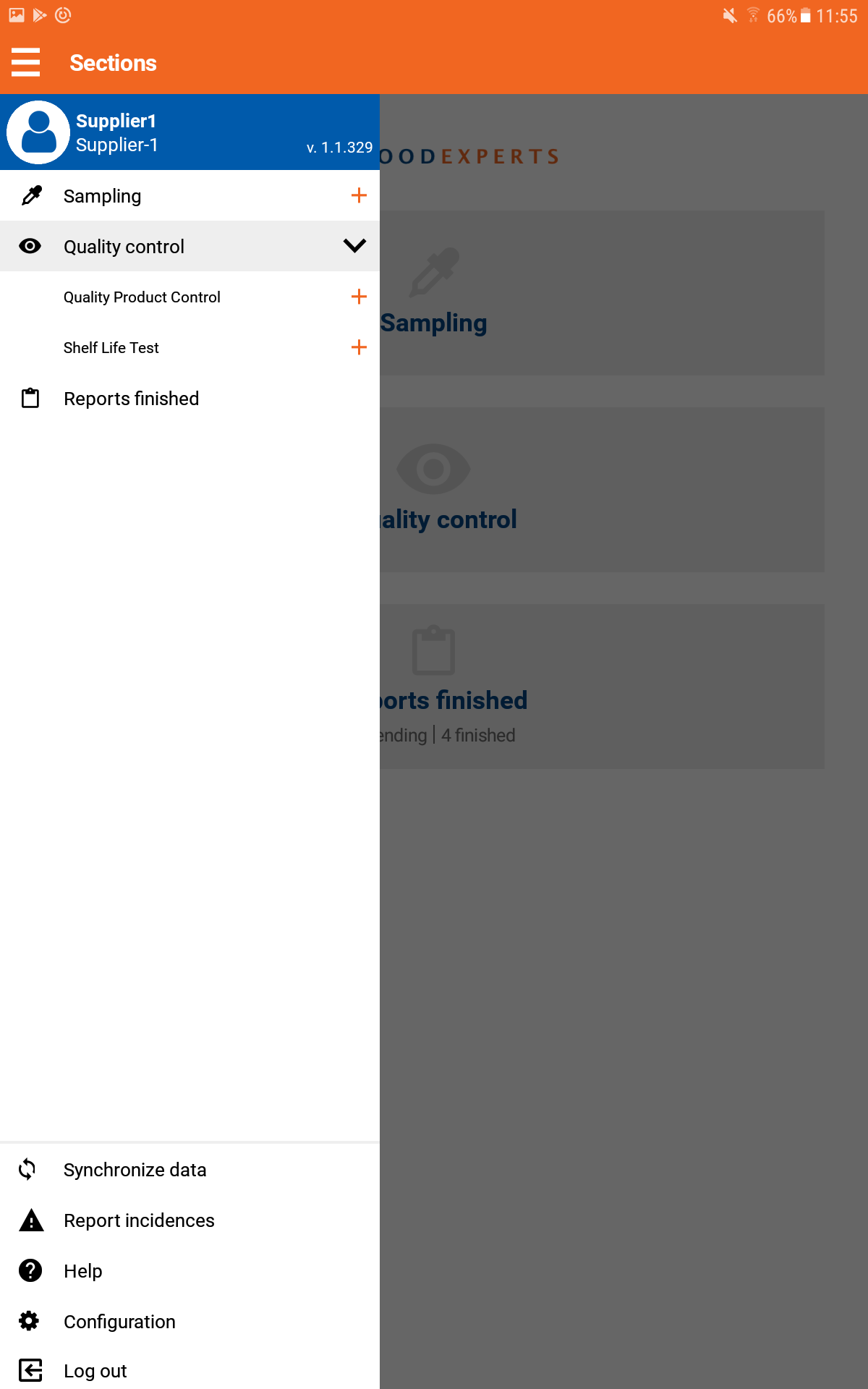
Screen 1
Choose one of the products and fill the relevant fields.
Screen 2
Labelling verification. Press the button to add a verification. It is possible to add as many as you wish. From the labelling control is possible to slide horizontally to the next to the previous one as it is not a compulsary section. You can just continue if you do not need to complete it.
Screen 3
Quality Control and Quantitative Control.
Add as much columns as you need with the upper (+). They are moved horizontally with your finger. You can also indicate the units which the columns are refering to (Kg, boxes, units, etc).
-
Quality Control Section
- It is important to indicate the number of samples in each column to avoid mistakes.
- The defects depend on the product chosen in screen 1/5.
- One press: adds a unit. Quick double press: removes a unit. If you press a few seconds, you can introduce a number manually with the keyboard.
- The right column shows the total results of the rest of columns.
-
Quantitative Control Section
- Use the wheel icon to add quantitative controls and its parameters. You need to select the ones that you want to control with the check right next to the name of the parameter.
- It is possible to indicate maximum and minimum of each selected parameter.
Screen 4
- Control summary.
- Conclusions: text field that appears both in the sent email and the report web.
Screen 5
- Send report: an email is sent with a link through which the report is accessed. It is possible to type or to choose the emails from the users contact list.
- Internal information system. It is just seen by the owner being logged in the platform. It is not possible to see it in the sent email.
- Final result (Compliant, Doubtful or Not compliant)
Once the report is sent is possible to see it in the device (from the list of reports, by clicking on the blue cloud), on the web platform and in the emails.
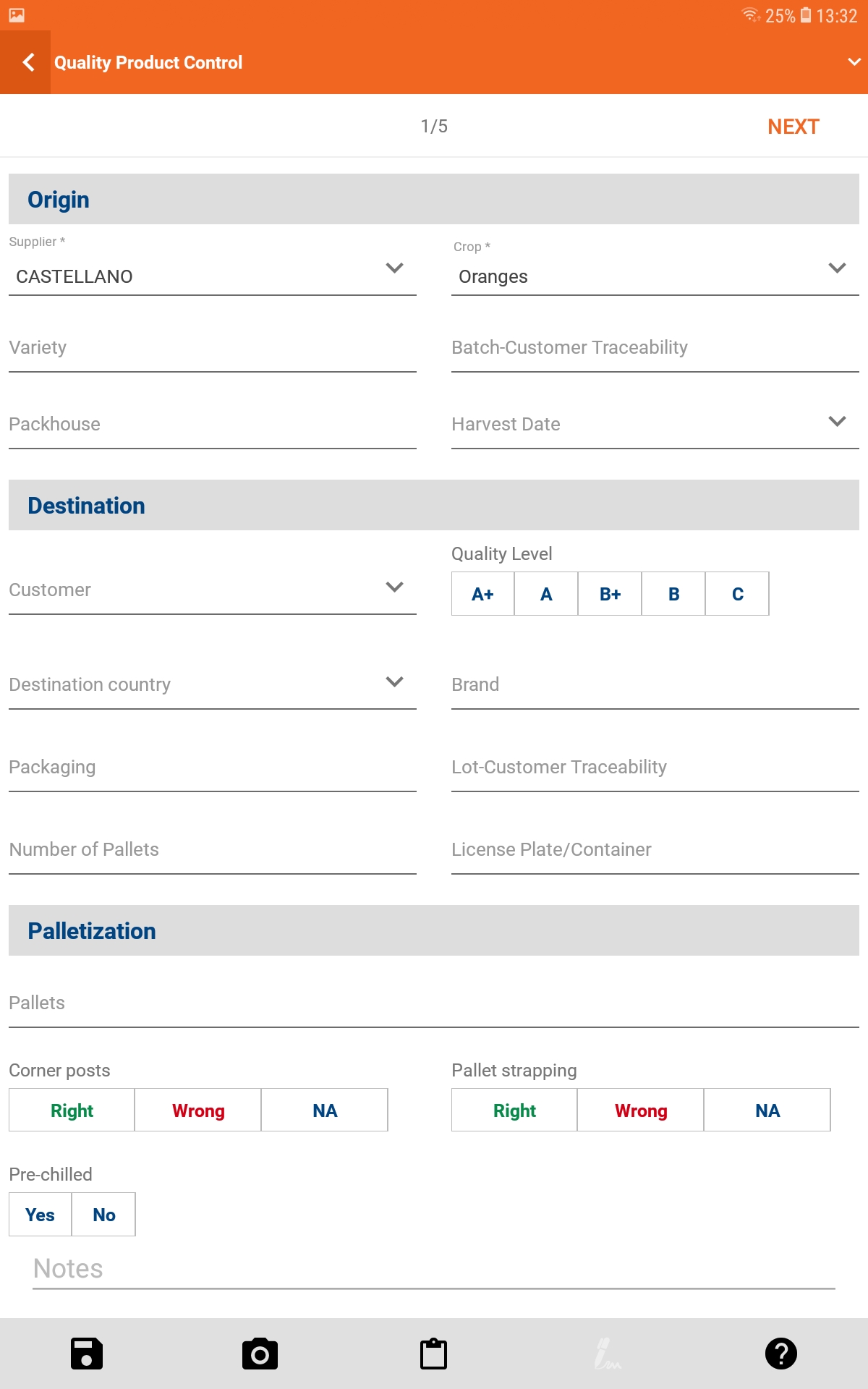
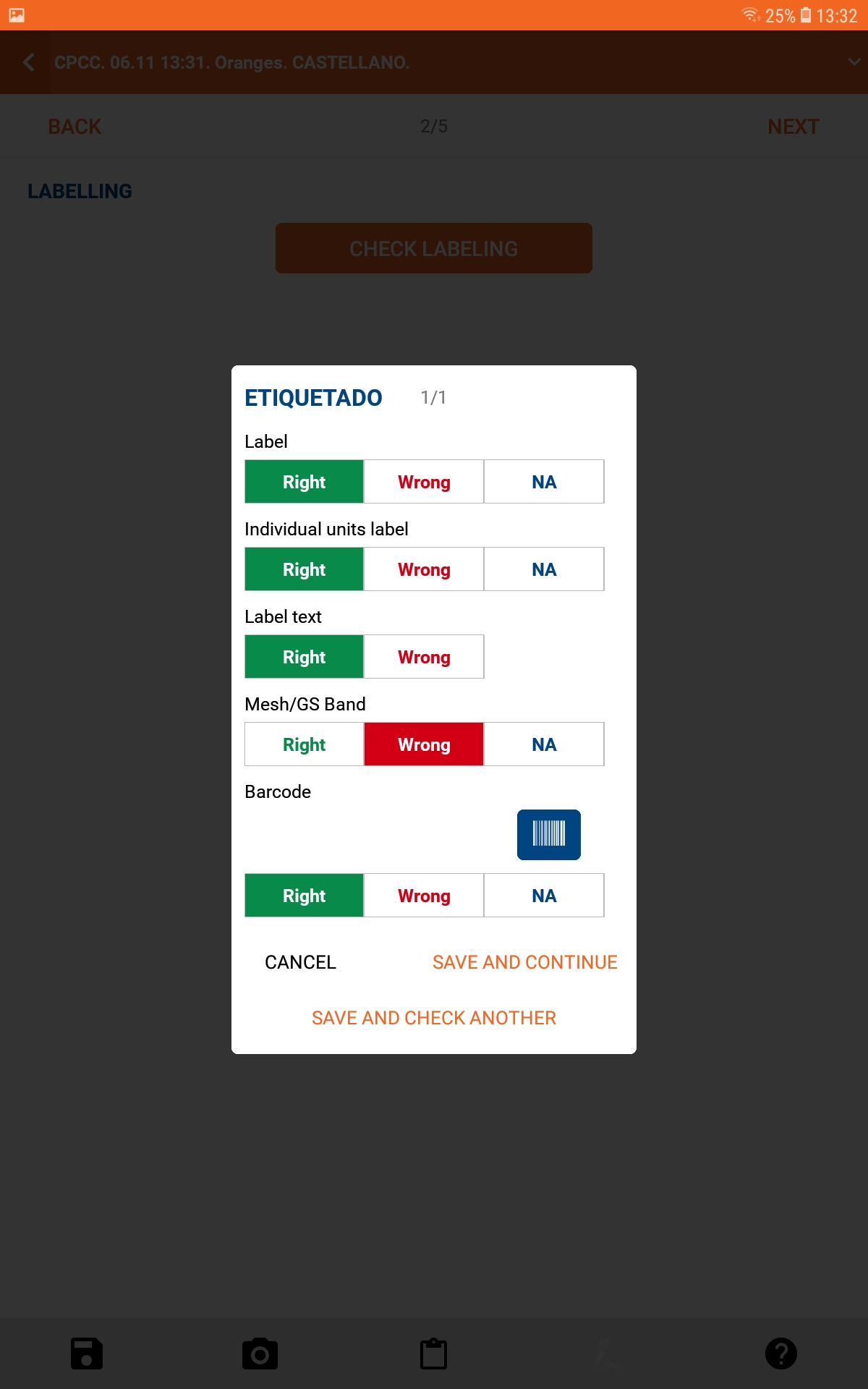
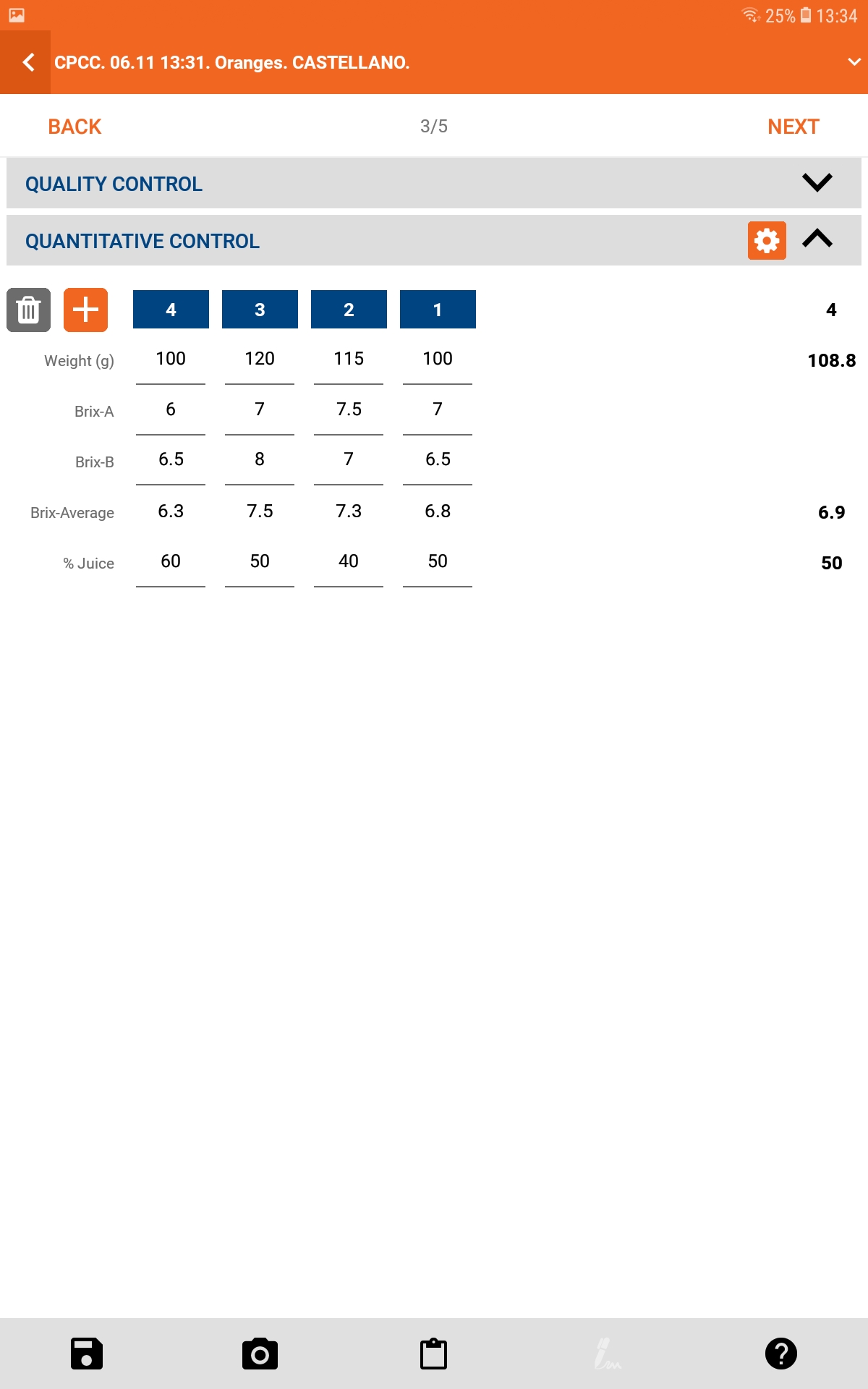
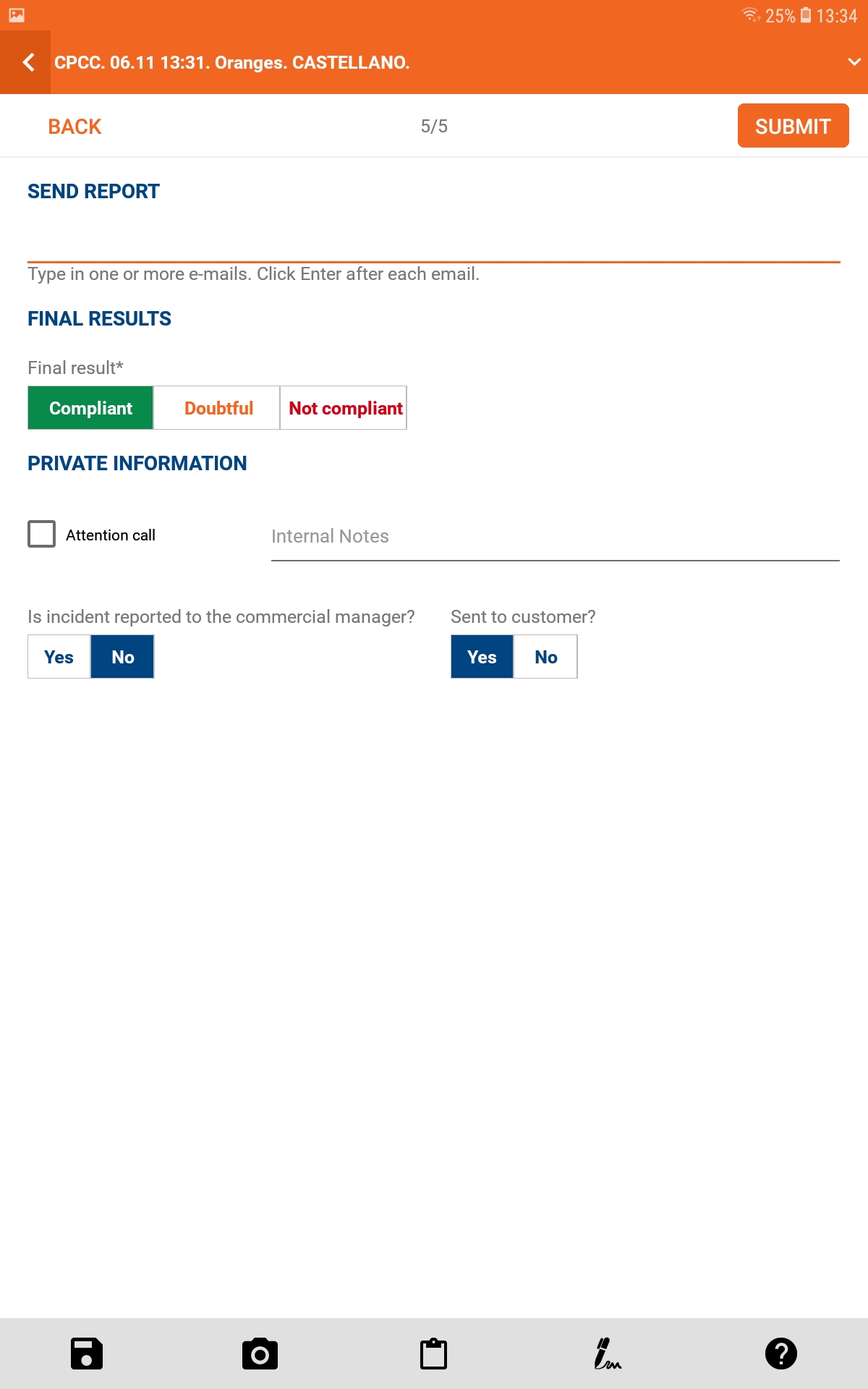
Shelf Life Test
With the Shelf-Life Test form is possible to introduce information about the sample, its shelf life conditions and add inspections. The TVC section can be accessed both clicking in the main screen, through Quality Control, and the lateral menu (+)
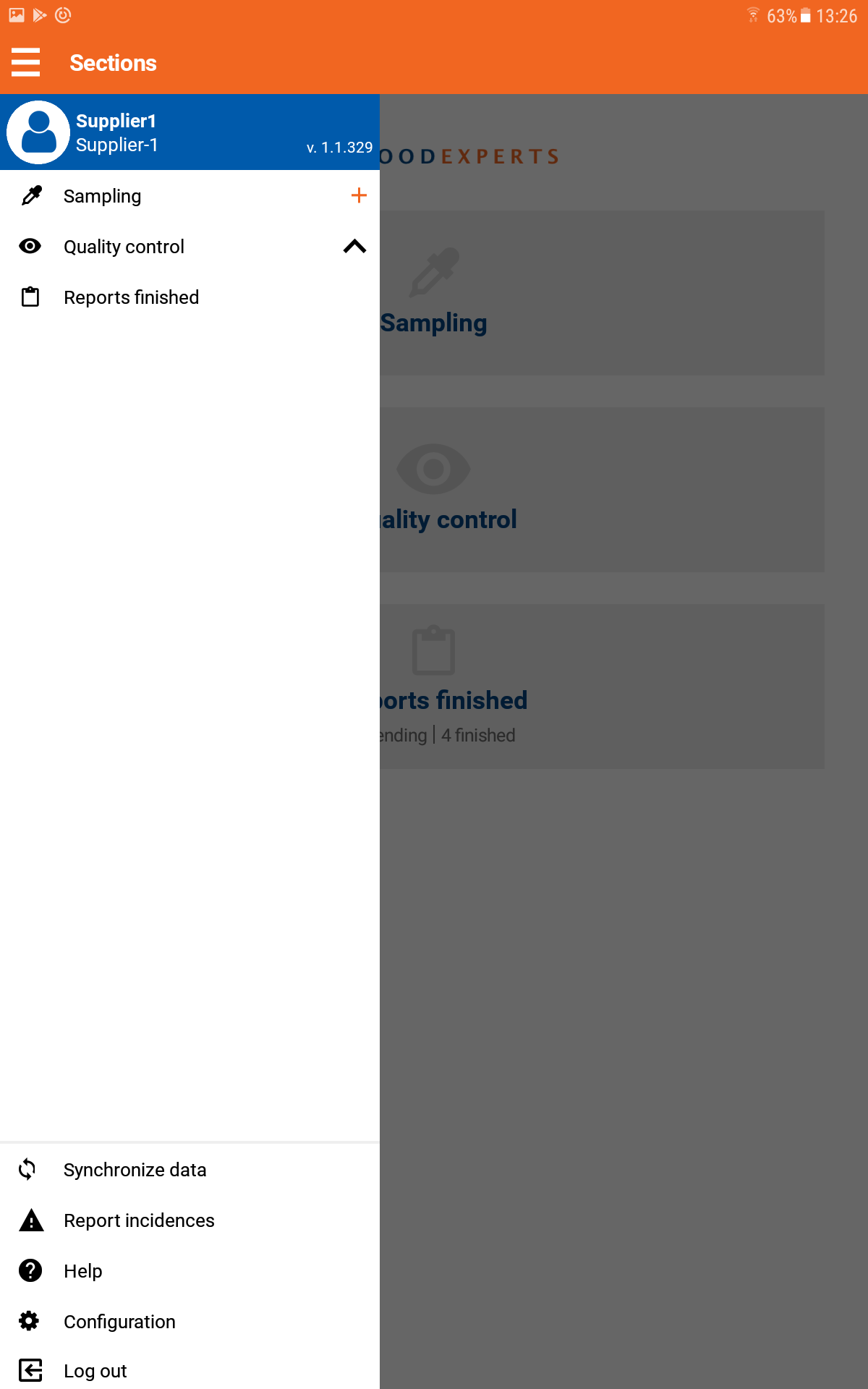
Screen 1
Choose one of the products and fill the relevant fields. It is necessary to fill at least one inspection with its parameters. Is possible to add as many inspections as you wish.
Screen 2
Add at least one TVC inspection to observe if there is something rotten or with defects.
Screen 3
Send report: an email is sent with a link through which the report is accessed. It is possible to type or to choose the emails from the users contact list. It is possible to add observations if needed.
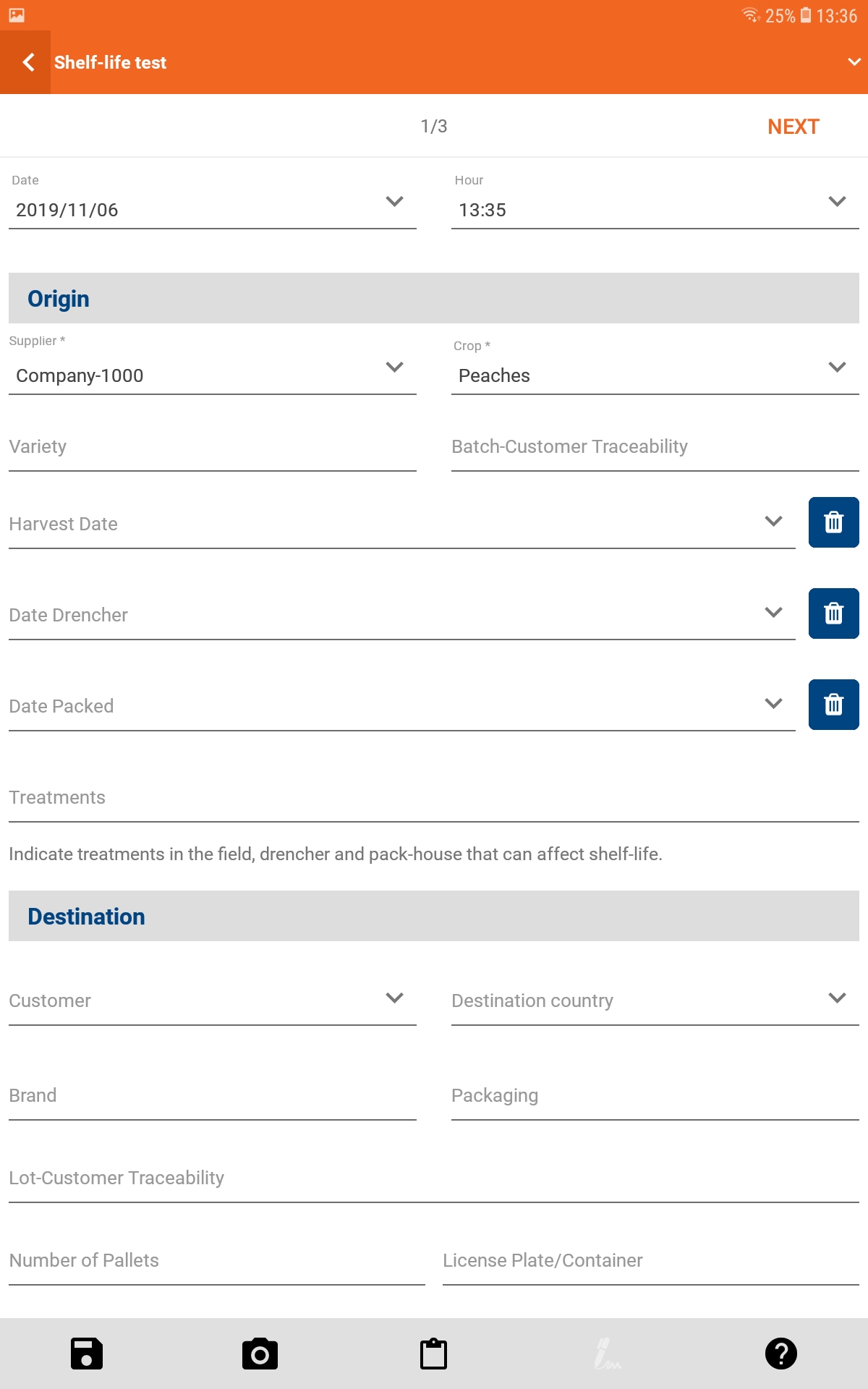
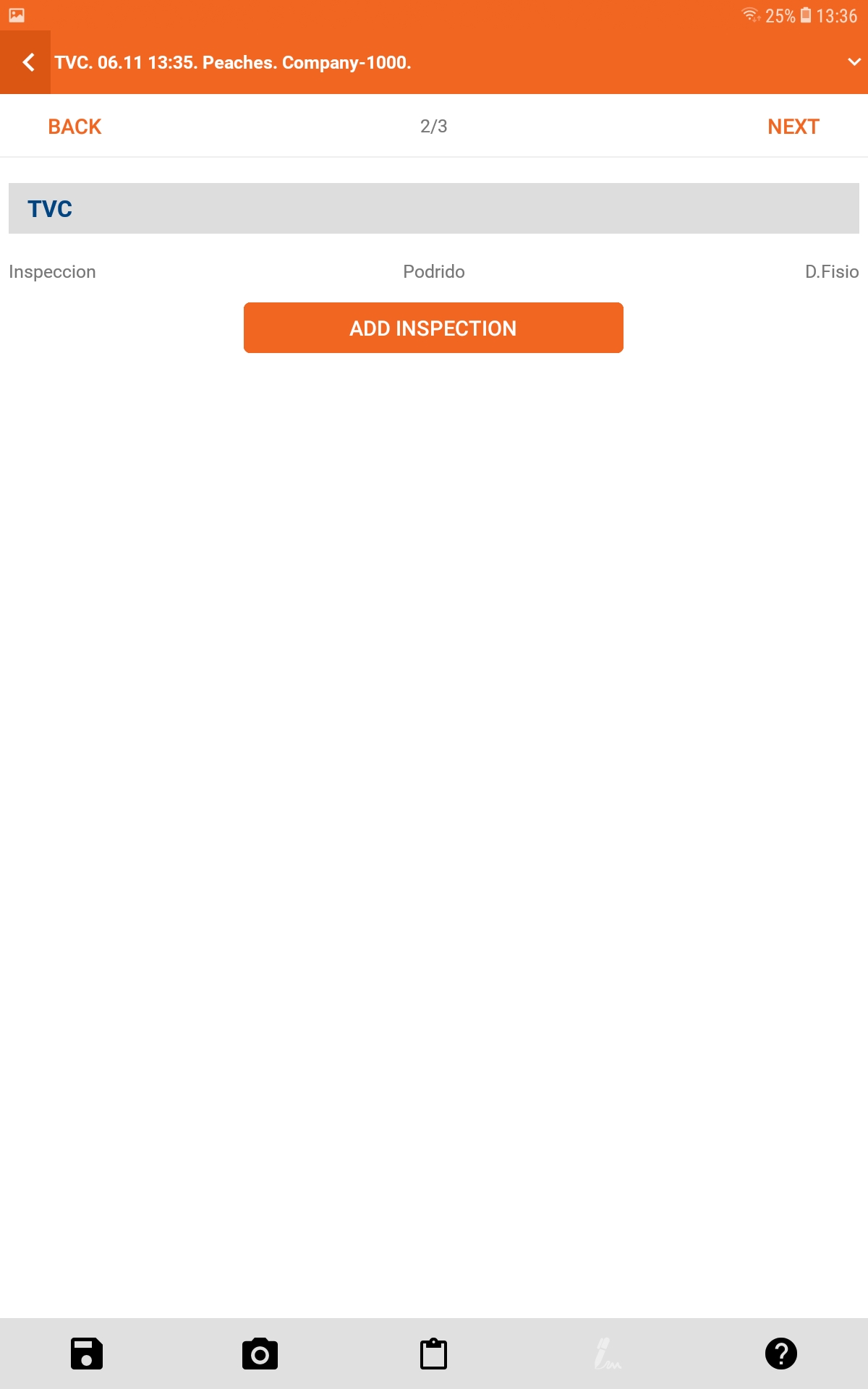
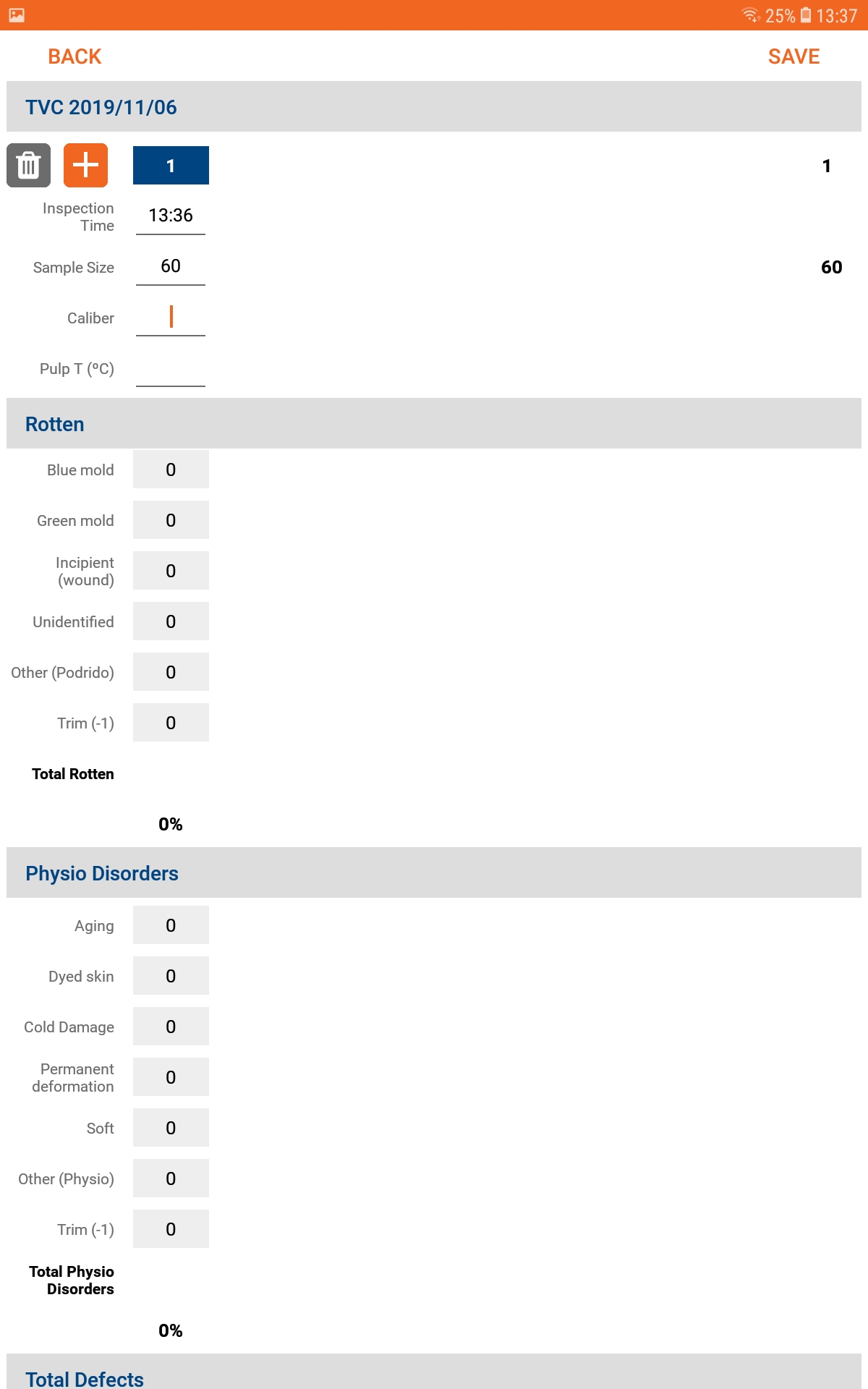
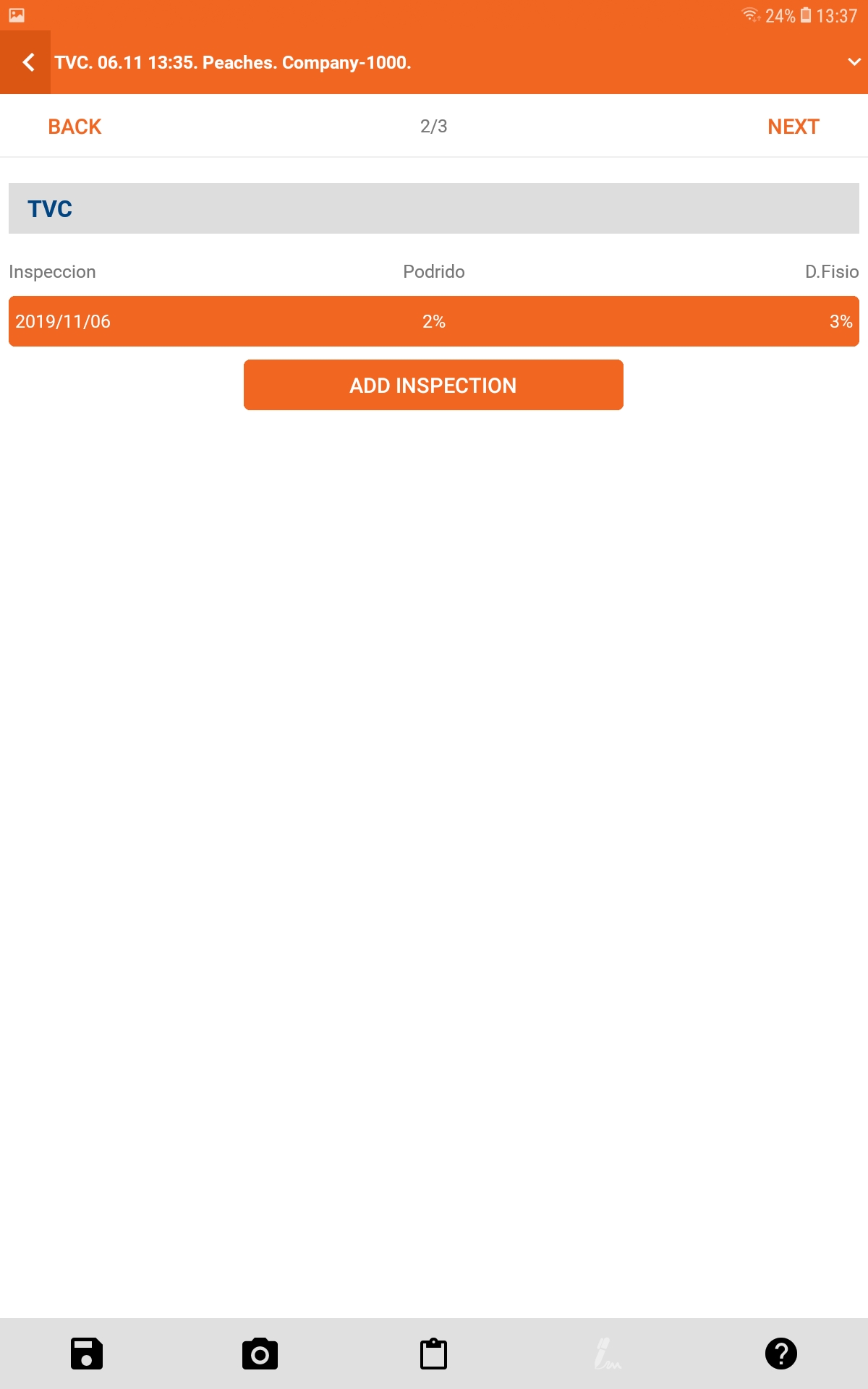
Finished reports
This screen shows the latest reports (both samples and quality) that have been made or are in progress. Use the search icon to find the report you are looking for.
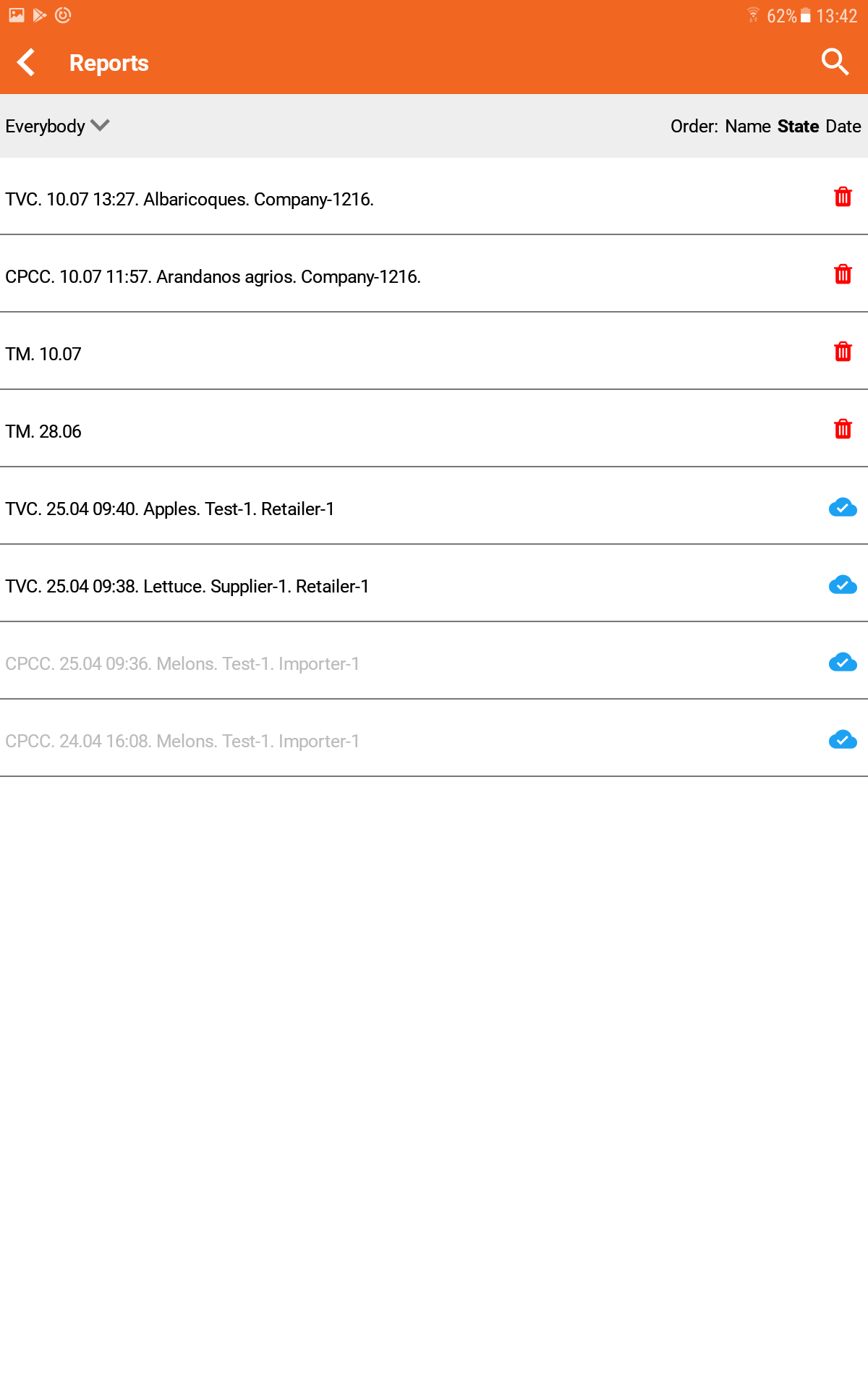
Each of the symbols refers to the state of the report and gives different options:
Sent report

+ Press icon to see web report.
Sending report

+ Press icon to re-try sending.
+ Press name to edit report.
Wrong report

+ Press icon to delete report.
+ Press name to edit report.
Unfinished report

+ Press icon to delete report.
+ Press name to edit report.